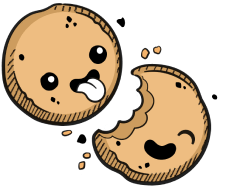We use cookies to make your experience better.
Getting Started
Learn how to develop in an Environment.
1. Import an Image
Ensure you've imported an Image for your Environment to use.
2. Create an Environment
If this is your first time using Coder, you'll see a Create Environment button in the middle of your screen; otherwise, you'll see a list of your existing environments. Click the New Environment button.
Enter a friendly name for your environment, along with an Image to use.
When done, click Create to proceed. Coder redirects you to an overview page for your environment during the build process. Learn more about the Environment creation parameters.
Your environment persists the home directory, updates to new versions of the image, and runs custom configuration on startup. Learn about the environment lifecycle.
Advanced
Coder provides advanced settings that allow you to customize your environment. You can choose to run your environment as a Container-based Virtual Machine, and specify custom resources.
By default, Coder allocates resources (CPU Cores, Memory, and Disk Space) based on the parent image.
Coder displays a warning if you choose your resource settings and they're less than the image-recommended default, but you can still create the environment.
3. Start Coding
Once you've created an Environment, it's time to hop in. Read more about how to connect your favorite Editor or IDE with your new Environment!
Integrate with Git to automatically have your SSH key injected into Environments.
Our docs are open source. See something wrong or unclear? Make an edit.