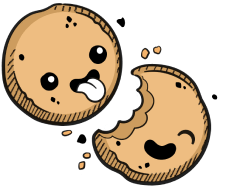We use cookies to make your experience better.
Configuration
Learn how to configure a fresh Coder installation.
After installation, you'll set up and configure Coder using its web UI.
Before You Start
You should have completed the installation process and successfully logged in to Coder.
Make sure you have the following information on hand:
-
The admin user credentials for your Coder deployment (necessary if you're not already logged in).
-
Your Coder license; you must provide your license key during setup and config. Your license should have been sent to you via email; if not, please reach out to your Coder sales representative.
Creating Your License File
Coder provides you with your licensing information, which looks like:
{"owner":"yourName","issued_at":"2020-01-01T00:00:00Z","expires_at":"2020-01-02T00:00:00Z","max_usage":{"user_count":10},"paid":false,"nonce":"MjA...MDA=","version":1,"checksum":"VtG...uQ=="}
Copy this information into the text editor of your choice, and save it as a .txt or a .json file. You'll need to upload this file at two points during the setup and configuration processes.
Providing Your License
Immediately after logging into Coder for the first time, you'll be prompted to upload your license (you must provide a JSON file).
Once done, you can proceed with the Coder configuration process.
Configure Your Coder Deployment
Once you log in to Coder's Web UI, you'll be walked through a configuration dashboard. You can specify the authentication method used for logins, provide your license information, and more.
After you complete this process, you'll be redirected to the main Coder dashboard, where you can create new users, images, and environments.
After completing the configuration process, we recommend creating a site manager user that can be used to create additional users and resources. We recommend using the site admin user only for initial configuration purposes.
Best Practices
Coder's default values during the setup/configuration process are acceptable only by a deployment used for evaluation purposes.
Our docs are open source. See something wrong or unclear? Make an edit.